Базовая настройка роутеров в сети «ЮМОС-Центр»
Если роутер ранее работал в другом общежитии МГУ, то дополнительная настройка не требуется. Просто подключите его как раньше.
Общие рекомендации:
Подключите роутер как на фотографии:

Перед настройкой убедитесь, что к LAN-портам роутера не подключены другие кабели, ваш ПК не подключен к сторонним сетям Wi-Fi или Bluetooth, вы подключены именно к роутеру, который хотите настроить. Если настраиваете роутер со смартфона, то рекомендуем отключить мобильный Интернет на время настройки роутера.
Рекомендация для пользователей Apple (MacBook, iPad, iPhone): согласитесь использовать вашу сеть без доступа к Интернету. Не все роутеры позволяют настроить себя через всплывающий интерфейс Apple, для некоторых требуется использовать полнофункциональный браузер.
Большинство современных роутеров корректно работают с сетью Юмос сразу после подключения.
Если при подключении компьютера к роутеру вы не можете открыть страницу msu.umos.ru, то откройте веб-панель настроек вашего роутера (данные обычно указаны на обратной стороне роутера, часто производители используют адреса 192.168.0.1, 192.168.1.1, 192.168.31.1, 192.168.3.1, 192.168.10.1, 192.168.88.1). Если вы не знаете пароля к роутеру или не можете попасть в веб-панель, выполните сброс настроек роутера до заводских. Для этого нажмите и удерживайте кнопку reset на корпусе роутера в течение не менее 10 секунд. Роутер перезагрузится и запустится с настройками по умолчанию, которые указаны на корпусе роутера.
Проверьте, что выставлены следующие параметры:
Режим работы: Роутер
Тип подключения: "Динамический IP", "Автоматический IP" или "Получить IP по DHCP" (может отличаться на разных моделях).
VLAN (если есть): Не использовать.
Если у роутера есть функция автоматического определения WAN/LAN, то отключите её и зафиксируйте WAN-порт вручную, а кабель подключите в выбранный порт.
Мы также настоятельно рекомендуем не оставлять свою WiFi сеть публичной и защитить подключение паролем по стандарту не ниже WPA2.
Ниже приведены пошаговые инструкции к некоторым часто встречающимся моделям роутеров:
TP-Link
0. Подключите кабель Интернета к WAN-порту, обычно он выделен цветом и имеет рельефную подпись:
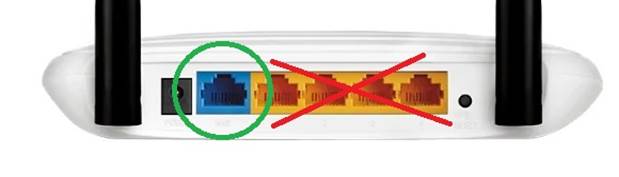
1. Откройте настройки роутера, обычно они по адресу
192.168.0.1,
192.168.1.1 или
http://tplinkwifi.net/. Если не уверены, то обычно данные для настройки указаны на обратной стороне роутера.
2. Выберите опции, как показано на рисунке Тип подключения -- Динамический IP-адрес:
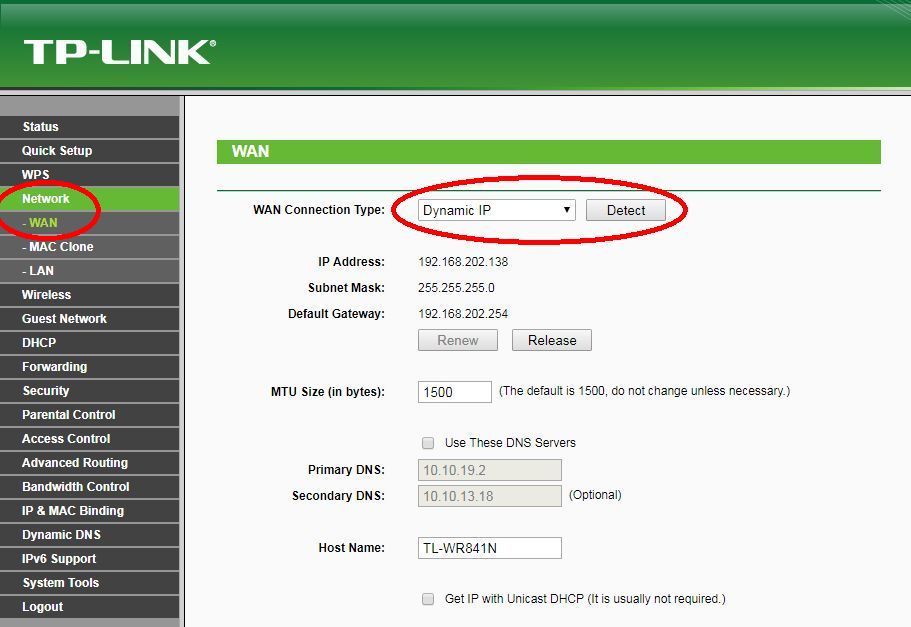
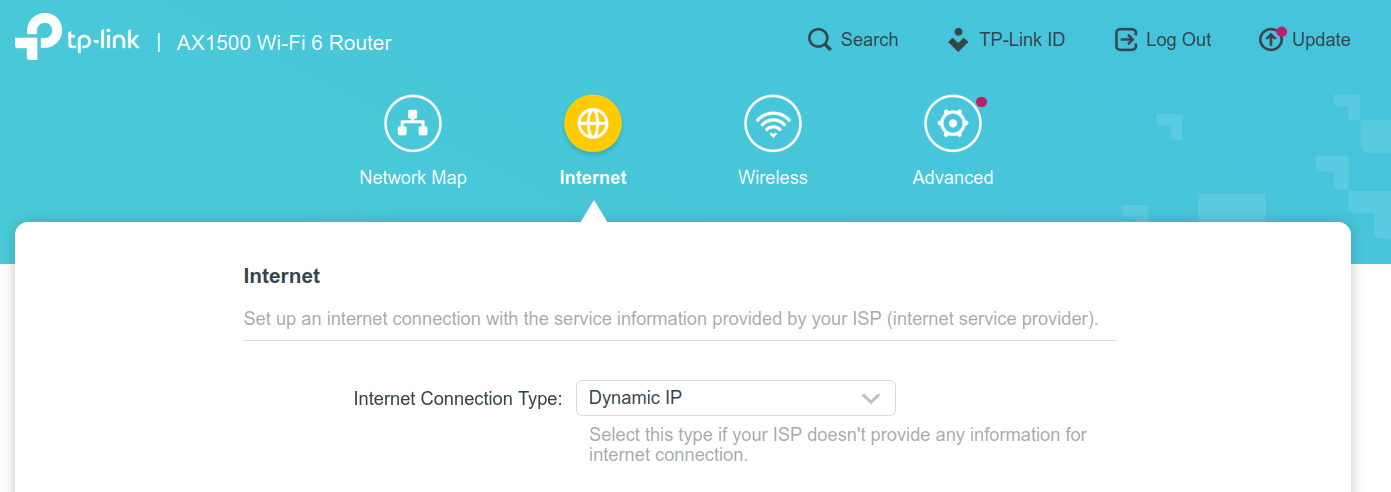
Если роутер предлагает выбрать провайдера, то выберите
"Другой", "Вручную" или "Ничего не подходит". Если обойти пункт выбора провайдера никак не удаётся, то известно, что всё работает с настройкой как на рисунке ниже:
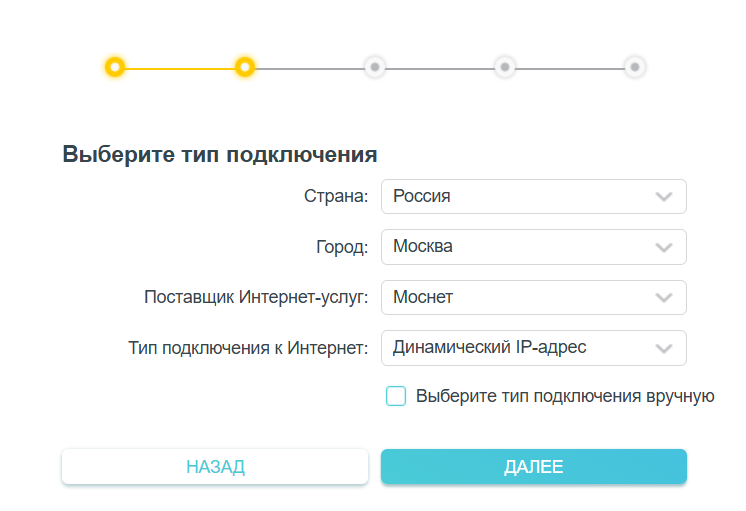
3. Режим работы (если есть) выберите "Роутер":
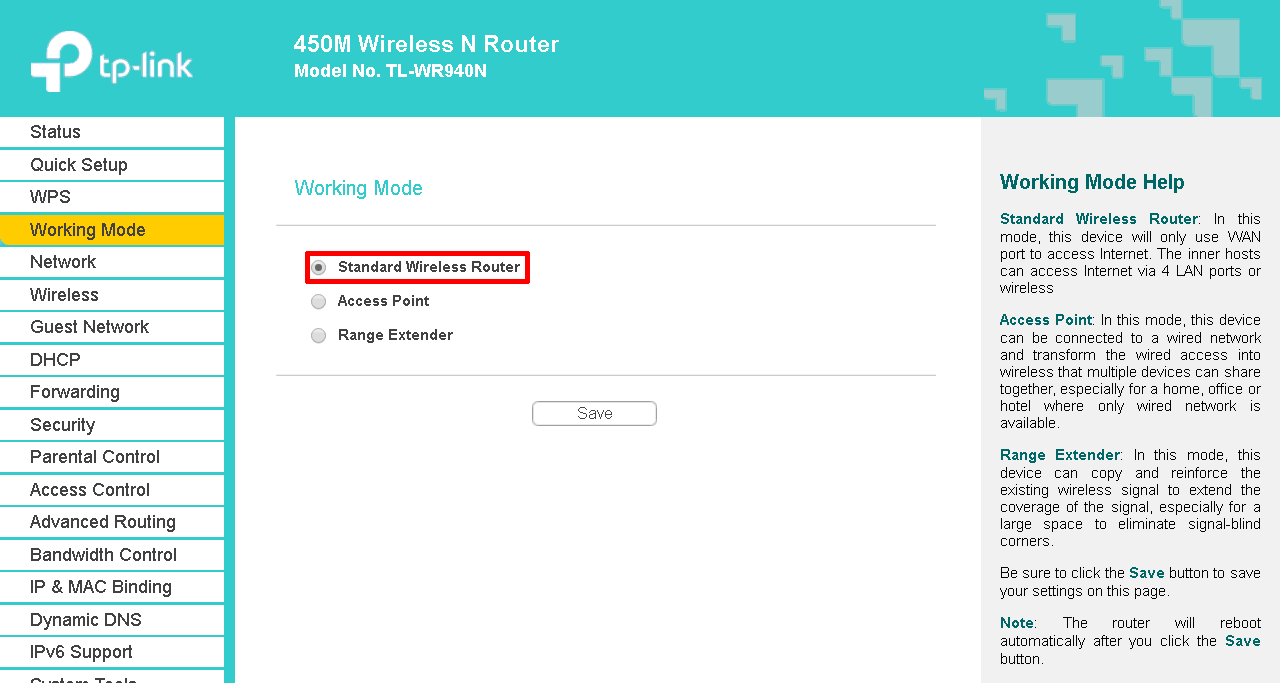
4. Настройте WiFi-сеть по своему желанию, задав название сети и пароль, и перезагрузите устройство.
HUAWEI (не рекомендуется к покупке!)
Внимание! Если вы проживаете в общежитии МГУ и ещё не приобрели роутер, то мы настоятельно рекомендуем не покупать роутеры HUAWEI. Мы фиксируем много случаев некорректной работы этих роутеров как с нашим оборудованием, так и клиентским. Устранение этих проблем может занять несколько суток или потребовать ручной настройки Вашего оборудования. Если же роутер уже у вас в руках, то следуйте инструкции:
0. Подключите кабель Интернета к WAN-порту, обычно он выделен цветом и имеет соответствующее обозначение. Если все порты обозначены одинаково, то
не подключайте кабель Интернета до завершения настройки.
1. Откройте настройки роутера, обычно они по адресу
192.168.3.1. При первом включении настройки роутера могут открыться автоматически. Для пользователей Apple (MacBook, iPad, iPhone) может потребоваться дополнительное действие -- согласиться использовать эту сеть без доступа к Интернету. Обычно данные для настройки указаны на обратной стороне роутера. Выберите пункт Подключить сетевой кабель позже.
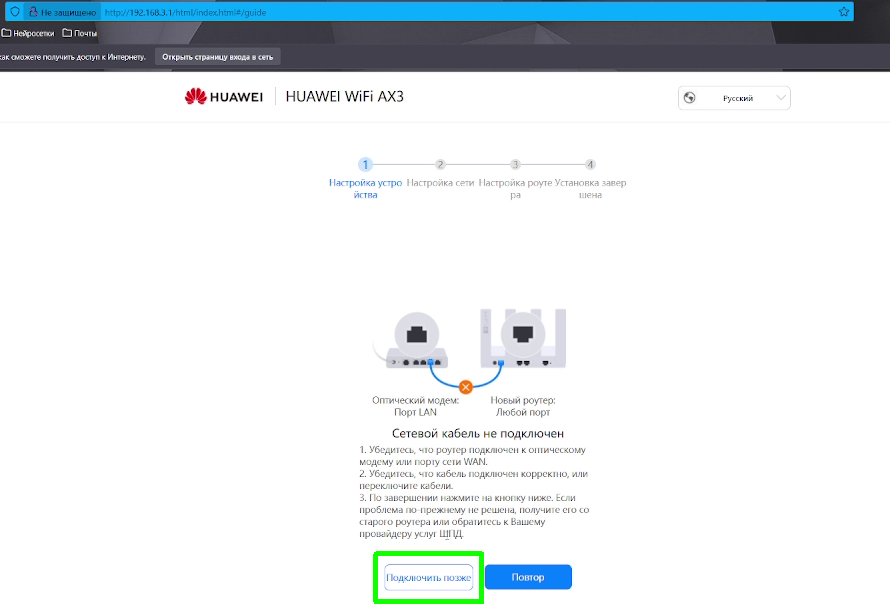
2. Выберите режим доступа в Интернет DHCP. VLAN отключен:
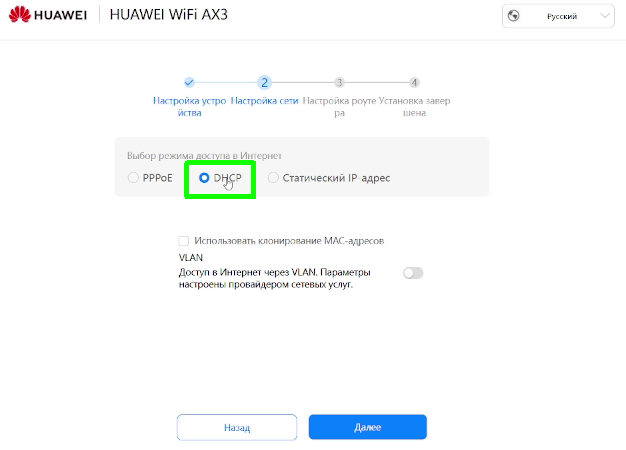
3. Настройте WiFi-сеть по своему желанию, задав название сети и пароль. Роутер перезагрузится автоматически.
4. Подключитесь к своему WiFi роутеру снова и откройте страницу настроек по адресу
192.168.3.1. По умолчанию пароль от веб-панели настроек роутера совпадает с паролем от WiFi.
5. Многие роутеры Huawei по умолчанию имеют функцию автоматического определения WAN/LAN. Мы настоятельно рекомендуем её отключить в нашей сети. Для этого перейдите в раздел дополнительных функций:
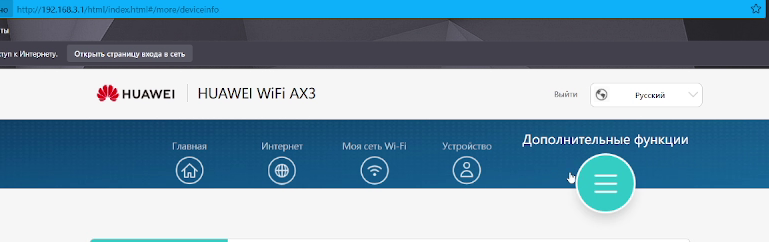
6. Выберите "Система"->"Настройки сетевого порта"->"Фиксированный" и нажмите кнопку "Сохранить":
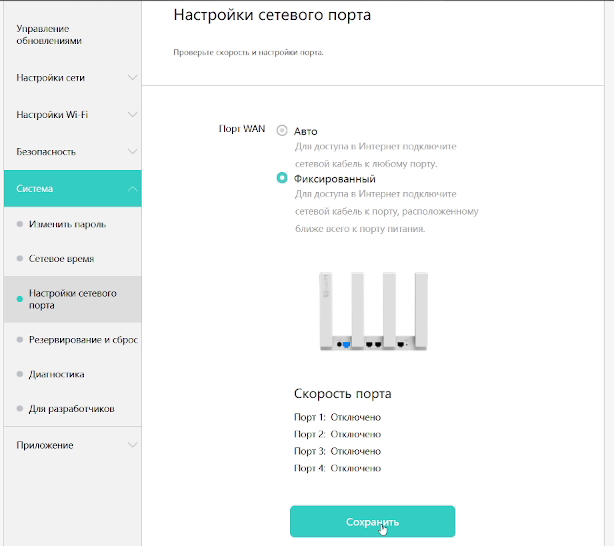
7.
Подключите кабель Интернета в обозначенный цветом порт роутера и попытайтесь открыть страницу msu.umos.ru. Если Вы по ошибке проигнорировали пункт о неподключении кабеля в начале настройки и у вас не удаётся открыть страницу msu.umos.ru, то отключите роутер от сети на час и повторите попытку через час. Если открыть страницу msu.umos.ru всё ещё не удаётся, то обратитесь в техподдержку, сообщив следующую информацию из раздела "Дополнительные функции"->"Информация роутера": MAC-адрес WAN и IP-адрес WAN:
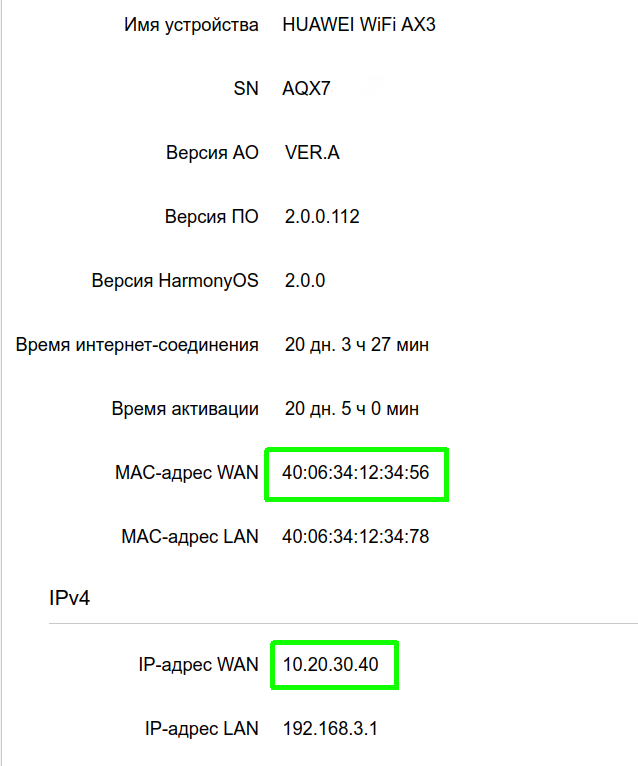
Известные проблемы:
- Потери пакетов. Если Вы замечаете в работе Интернета лаги на роутере Huawei, а в играх наблюдаются потери пакетов, то выполните в командной строке команду "ping ya.ru -n 300". Через 5 минут команда выдаст итоговую статистику, сохраните её и отправьте нам на почту
msu.umos@gmail.com указав также свой логин. Мы постараемся решить проблему в течение 3 суток.
- Сайты открываются с задержкой до 10 секунд, часто бывает ошибка DNS_PROBE_FINISHED_BAD_CONFIG, но Telegram работает быстро, а Яндекс.Станция сообщает об отсутствии подключения к Интернету, хотя он есть на других устройствах. Решение: эта проблема связана с DNS (служба разрешения имён в реальный адрес в Интернете). Настройте DNS-сервера на проблемных устройствах вручную, например,
Яндекса или любой другой, которому Вы доверяете.
- Постоянно выскакивает сообщение приветствия в сети Юмос, после прикрепления Интернет работает только на одном устройстве. Решение: проверьте пункты 5-6 настройки роутера.
Xiaomi
0. Подключите кабель Интернета к WAN-порту, обычно он выделен цветом и имеет соответствующее обозначение.
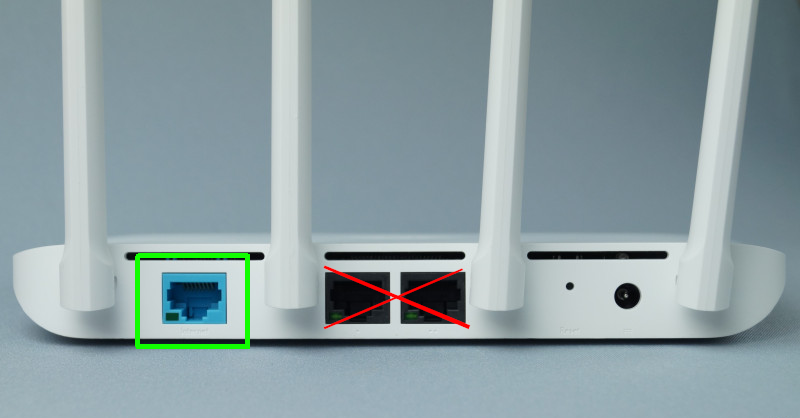
1. Откройте настройки роутера, обычно они по адресу
192.168.31.1 или
router.miwifi.com. При первом включении настройки роутера могут открыться автоматически. Для пользователей Apple (MacBook, iPad, iPhone) может потребоваться дополнительное действие -- согласиться использовать эту сеть без доступа к Интернету. Обычно данные для настройки указаны на обратной стороне роутера.
2. При первом включении роутер Xiaomi обычно не требует сложных действий и от Вас требуется только соглашаться и придумать название сети WiFi и пароль к ней. По умолчанию пароль от WiFi сети совпадает с паролем от панели управления. Ниже представлены изображения из мастера настройки для референса:
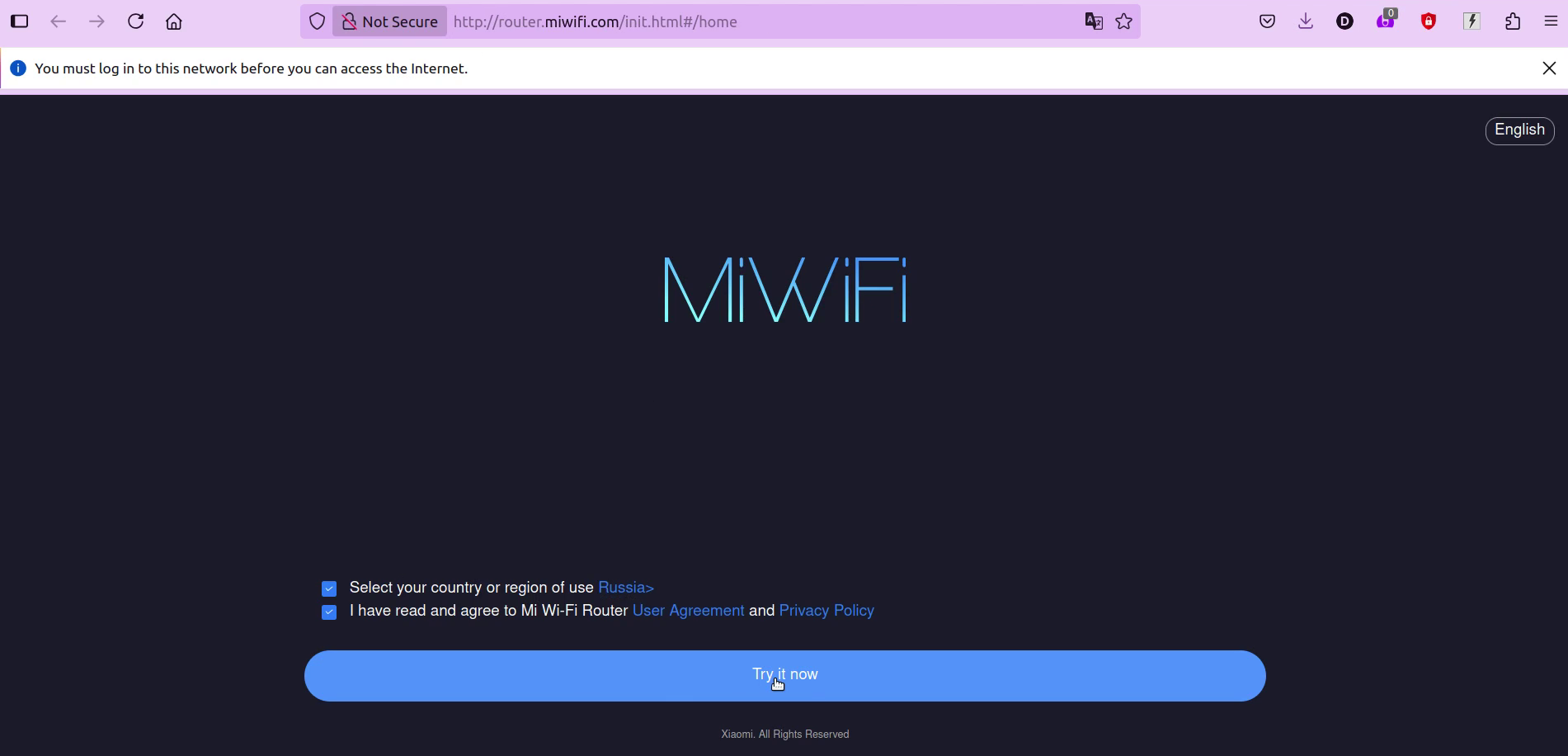

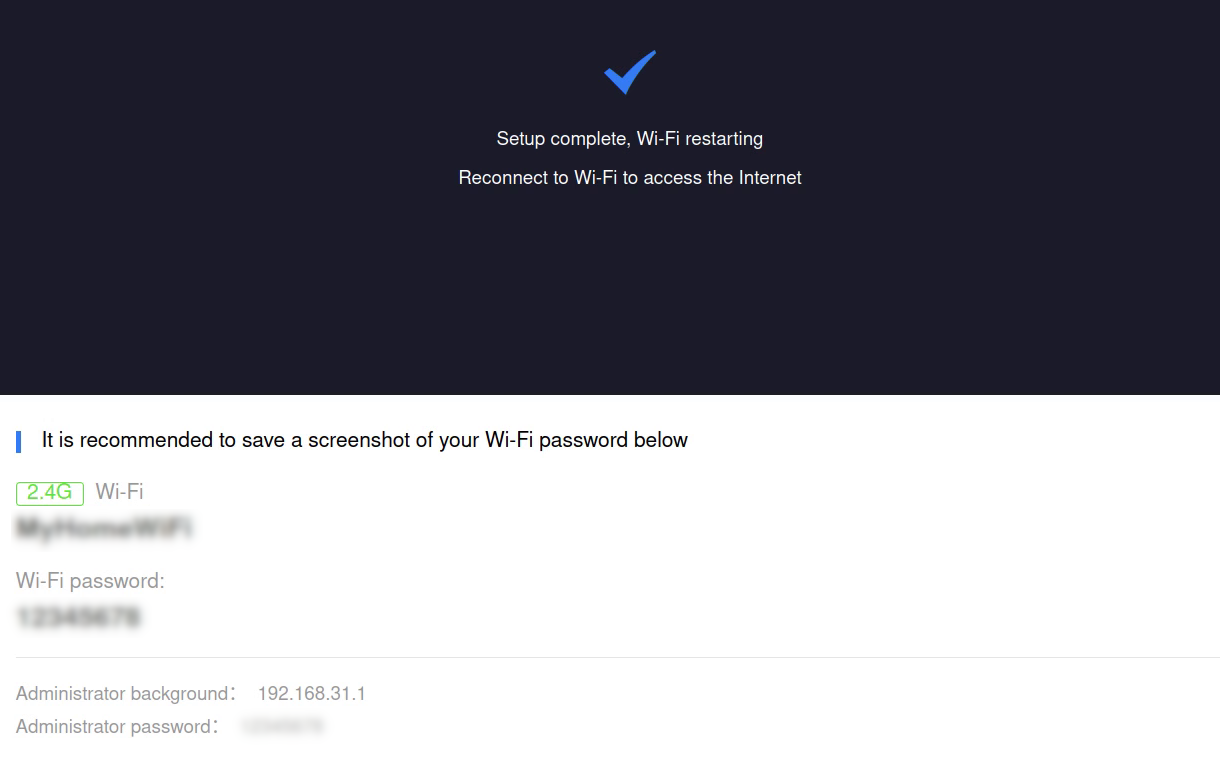
3. Подключитесь к только что настроеной сети WiFi и попытайтесь открыть страницу msu.umos.ru.
Если это не получается, то отключите роутер от электричества не менее чем на 30 секунд и попробуйте снова.
Если это никак не удаётся, то откройте страницу настроек по адресу
192.168.31.1. По умолчанию пароль от веб-панели настроек роутера совпадает с паролем от WiFi. Откройте раздел Network settings и проверьте, что выставлены такие настройки:
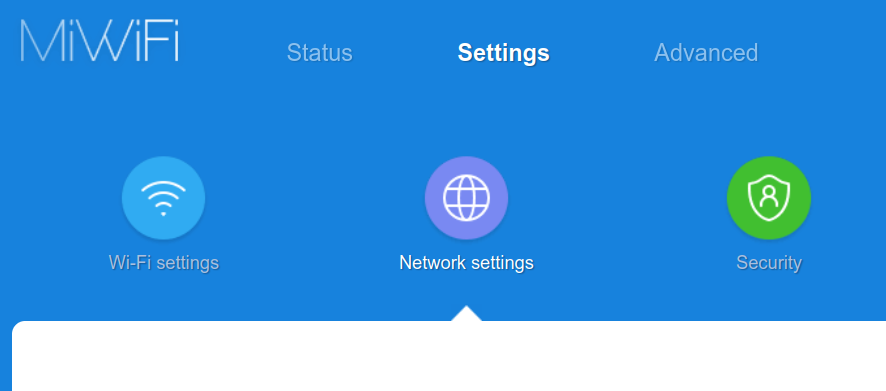
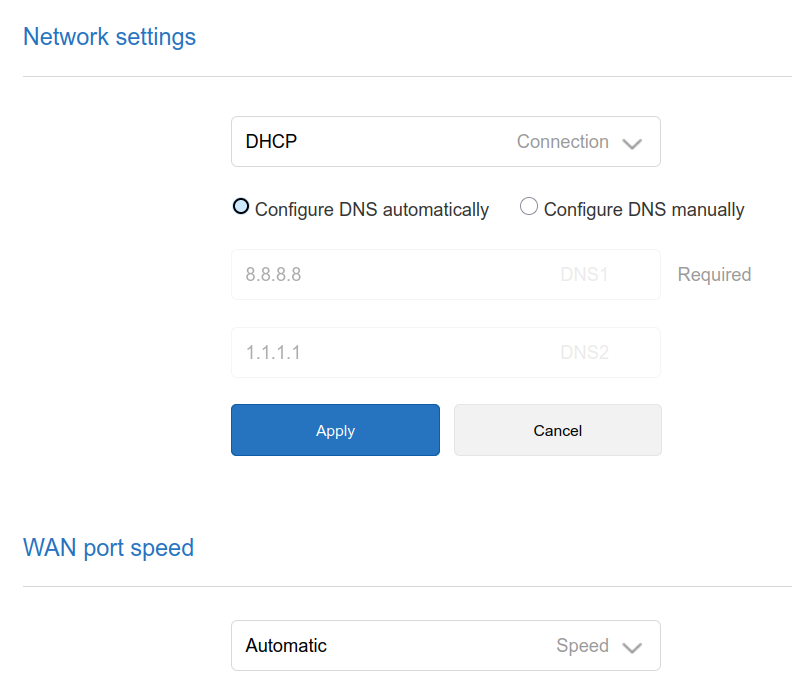
При обращении в техподдержку может потребоваться сообщить данные из этих разделов.
4. Если у Вашего роутера Xiaomi есть функция автоматического определения портов WAN/LAN, то рекомендуем её отключить и подключить кабель Интернета в настроенный как WAN порт роутера. Это можно сделать на вкладке Network settings внизу страницы. Обратите внимание: нумерация портов в панели управления роутером может не совпадать с интуитивной нумерацией портов на корпусе.
Keenetic
0. Осмотрите роутер. Если на роутере есть переключатель режимов, которые можно перещёлкивать по горизонтали, то переведите его в крайнее левое положение (роутер).
Подробнее о режимах работы роутеров Keenetic c переключателем на корпусе на официальном сайте Keenetic.
Подключите кабель Интернета в WAN-порт роутера, обычно он выделен цветом и подписан как WAN. Если такого порта нет, то подключите кабель в разъём под номером 0.
Подключитесь к роутеру с компьютера или телефона. Для пользователей Apple (MacBook, iPad, iPhone) может потребоваться дополнительное действие -- согласиться использовать эту сеть без доступа к Интернету.
1. Откройте настройки роутера, обычно они по адресу
192.168.1.1 или
my.keenetic.net. При первом включении настройки роутера могут открыться автоматически. Обычно данные для настройки указаны на обратной стороне роутера. Вы должны увидеть Мастер настройки Keenetic:

Часть шагов в данной инструкции может быть опущена, если они не существенны в сети Юмос.
2. После выбора языка следуйте указаниям на экране и нажимайте "Далее". На экране выбора способа подключения выберите настройки в соответствии со скриншотами ниже (у разных моделей интерфейс может различаться, выберите наиболее близкое по смыслу) и нажмите "Далее":
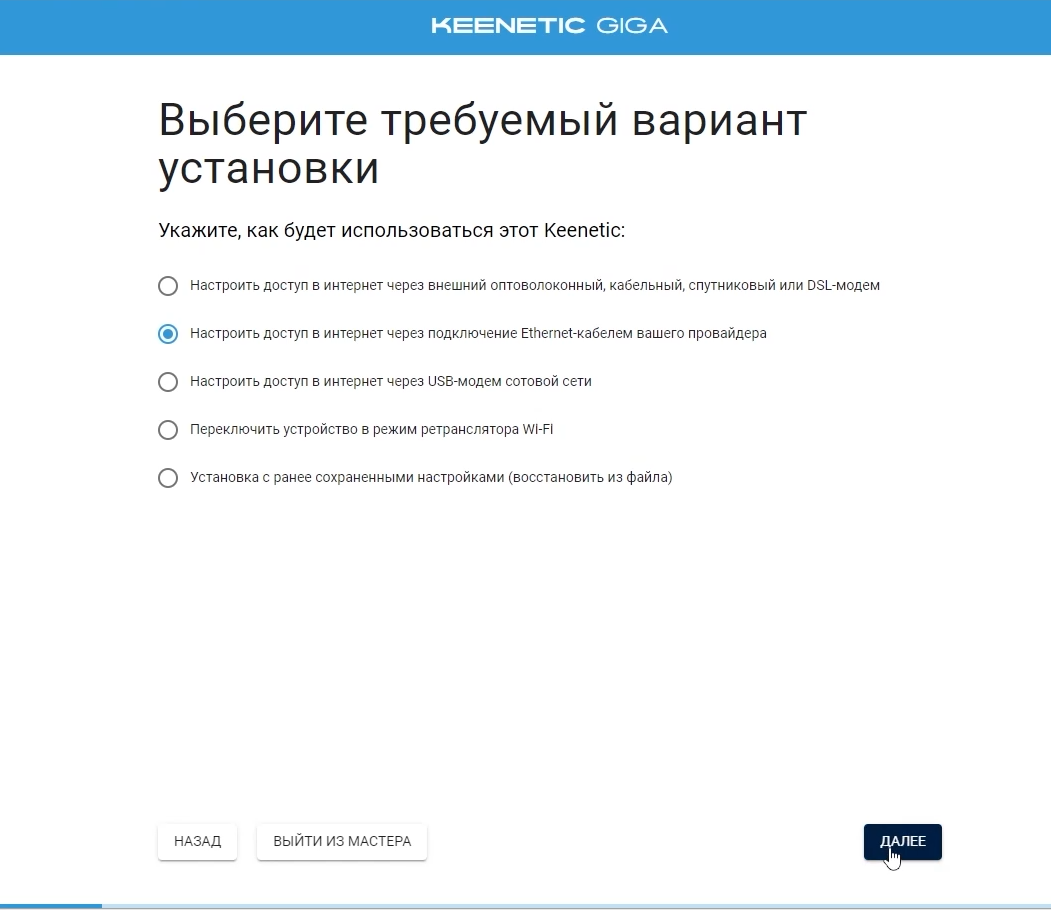
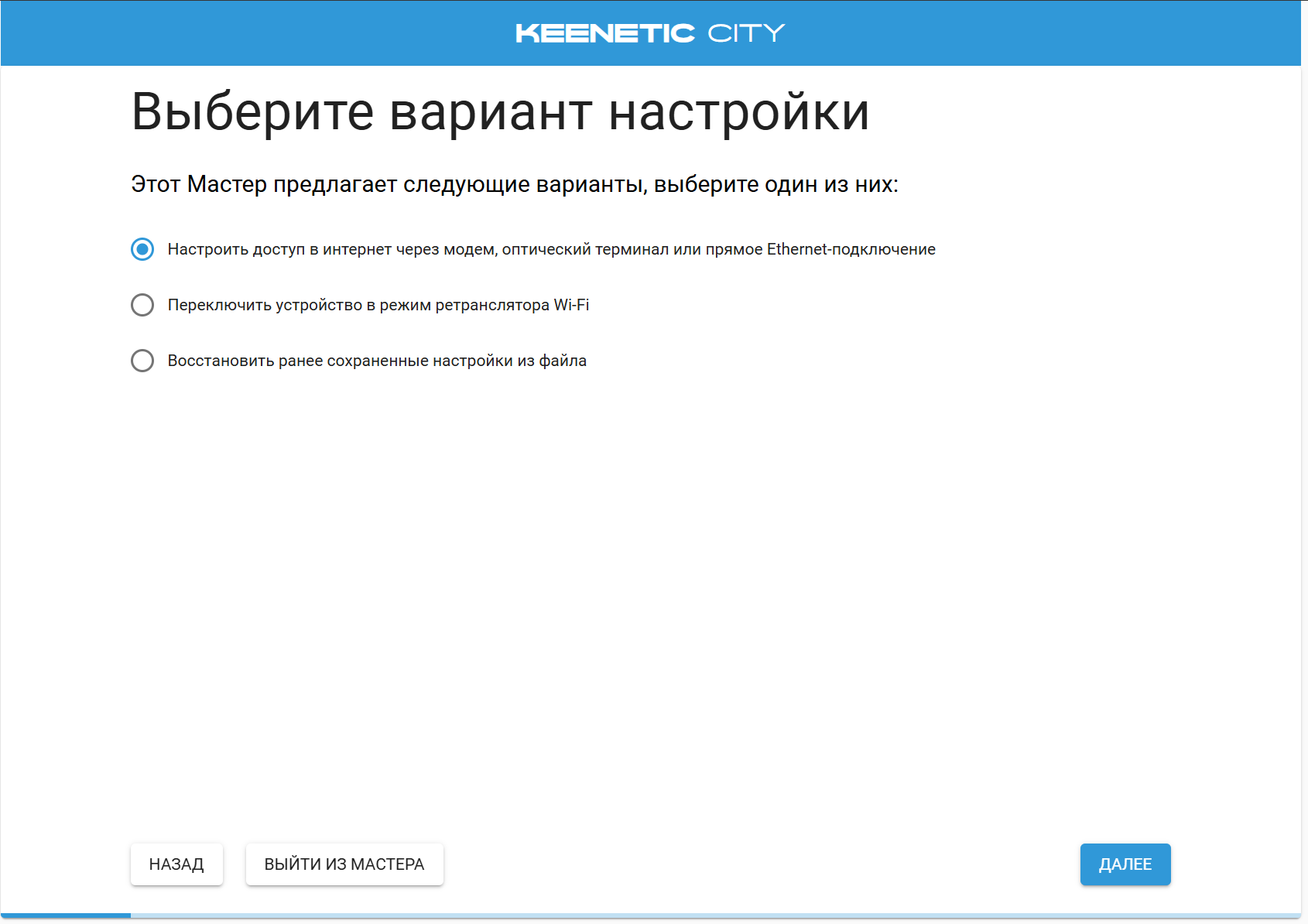
3. На некоторых моделях Keenetic может появиться экран с просьбой отключить модем. Нажмите на кнопку "У меня нет модема":
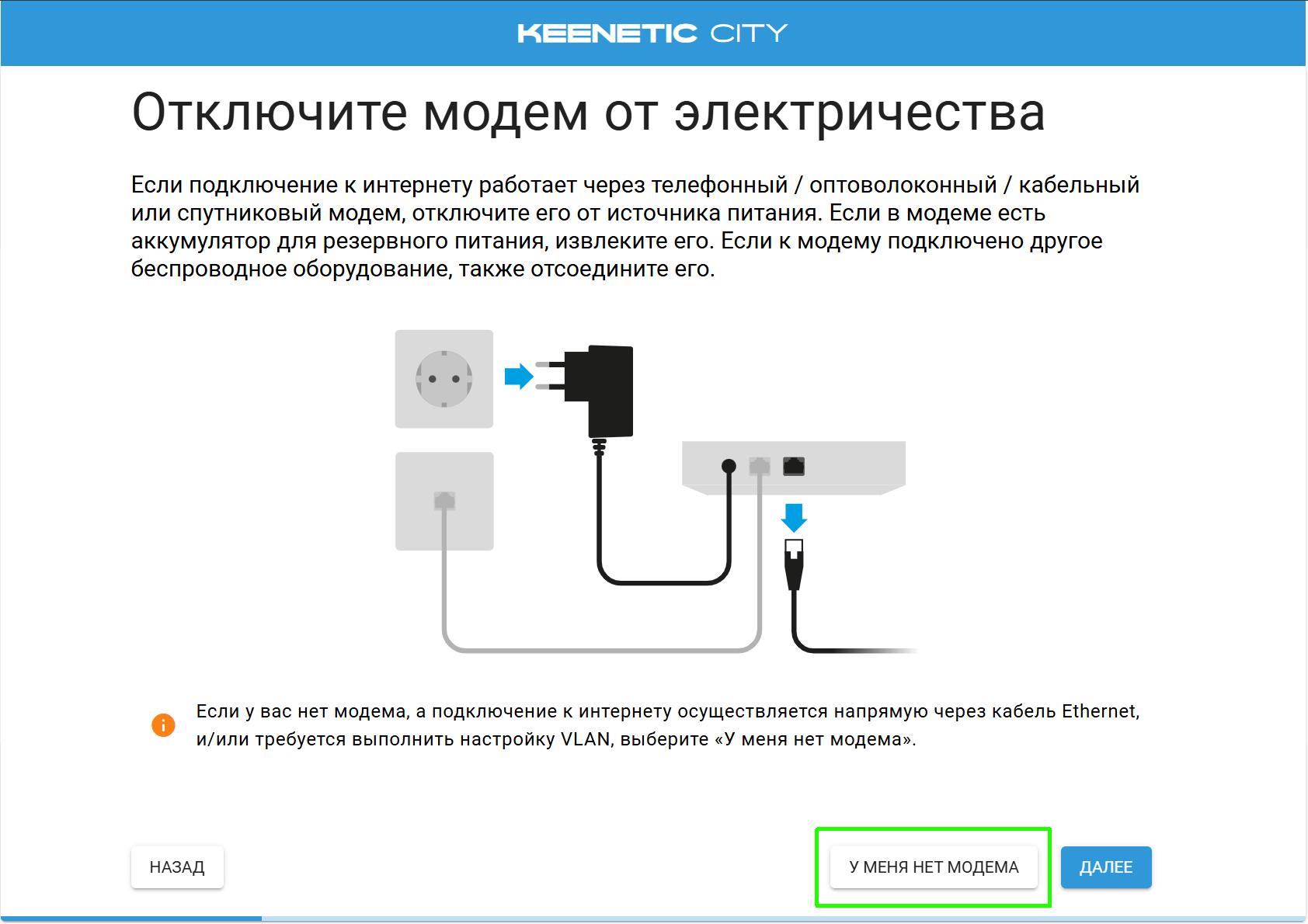
Если выбрать пункт "У меня нет модема" никак не удаётся, то выключите роутер от электричества и включите снова.
4. На экране выбора ТВ-приставки выберите пункт "Телевизор Смарт-ТВ":
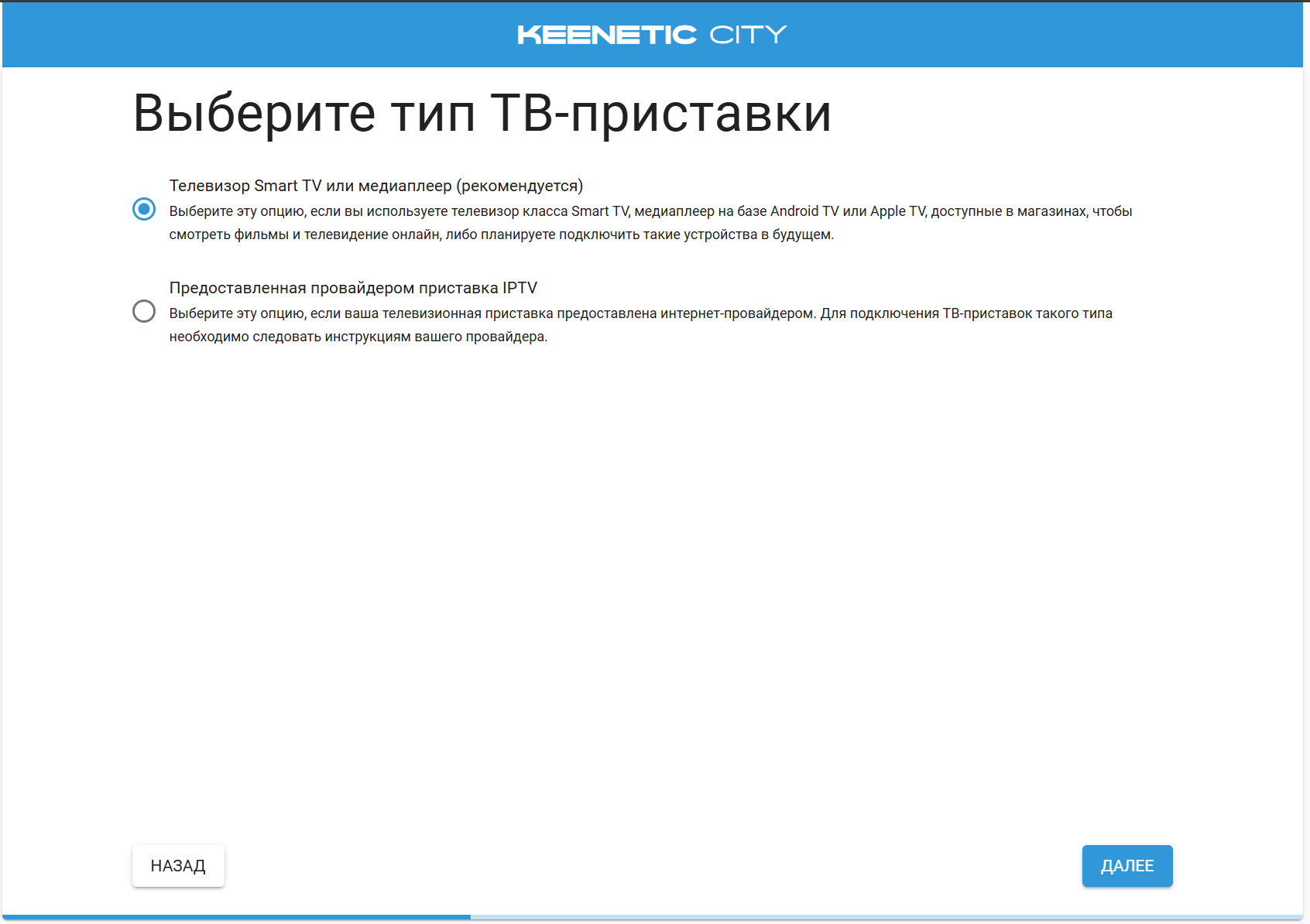
5. Следуйте указаниям на экране, подключите кабель в соответствии с рисунком, если ещё не сделали этого:
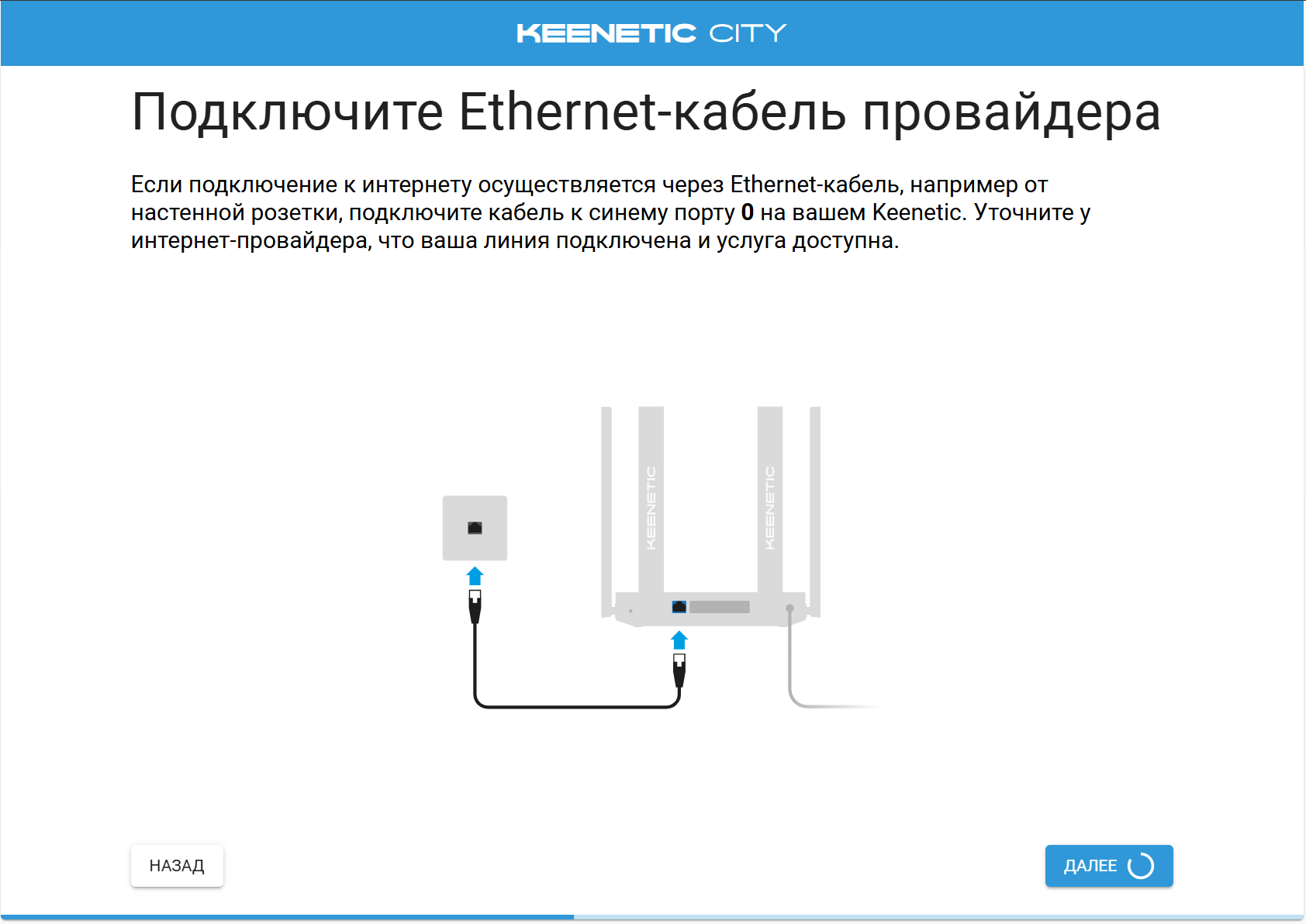
Экран выбора MAC-адреса не столь важен. Если Вы ранее пользовались в этой же комнате другим роутером и знаете его MAC-адрес, то можете ввести его на этом шаге (опционально). Если вы не знаете, что это или зачем это нужно, то просто нажмите "Далее":
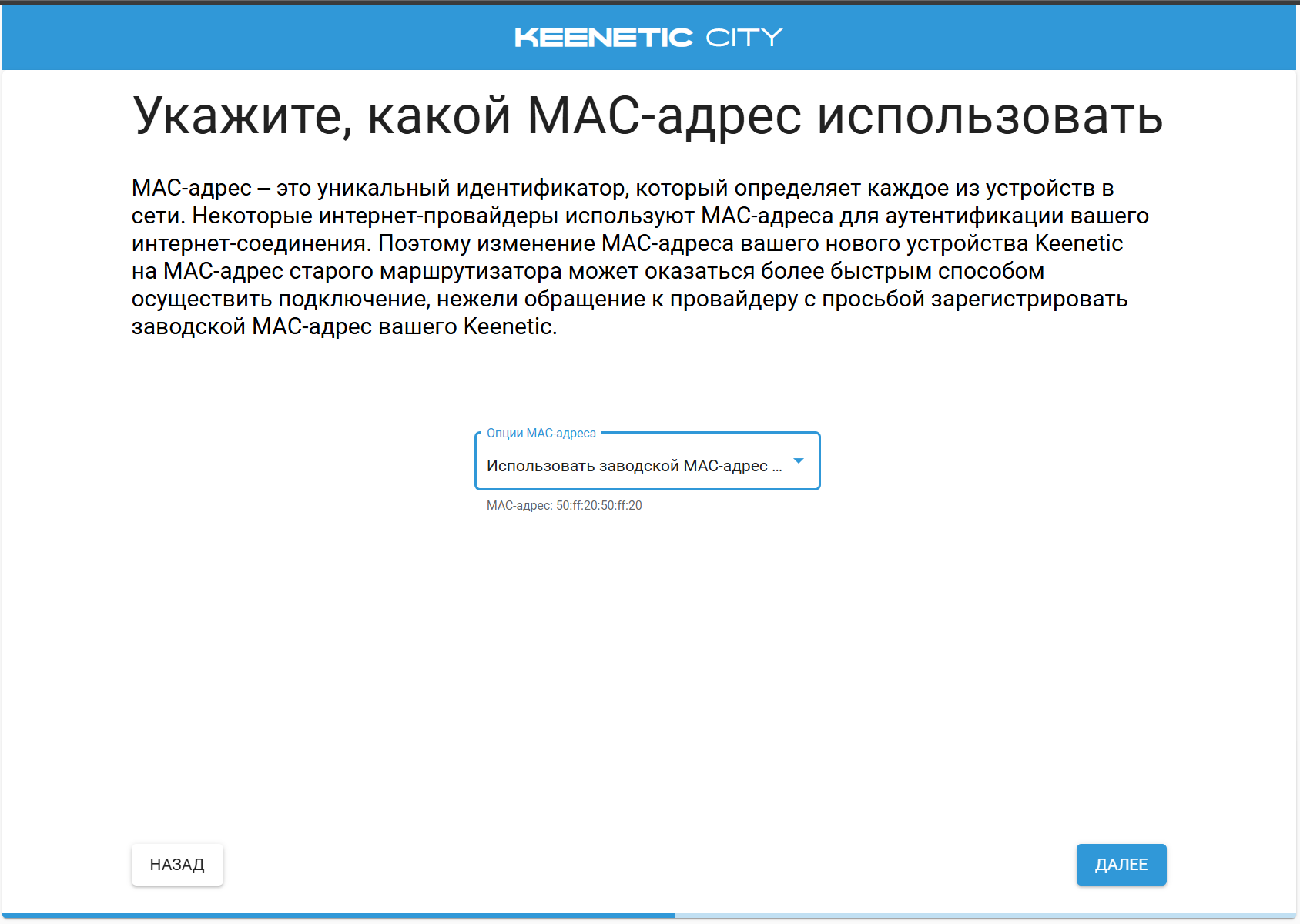
Роутер будет проверять выход в Интернет несколько минут. Может показаться, что роутер завис или исправен. На самом деле с ним всё в порядке, просто подождите:
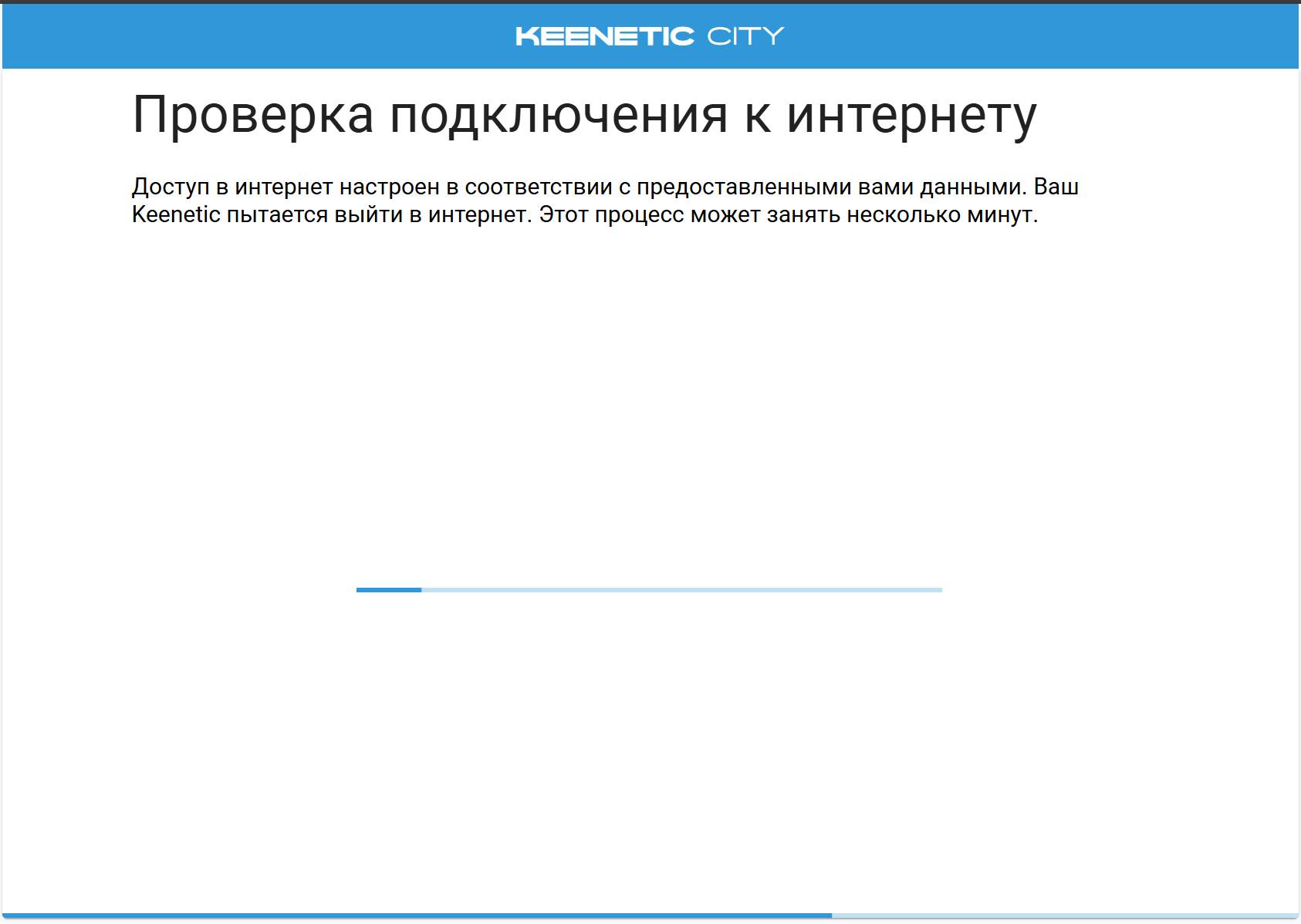
6.
Очень важно! Если этот роутер ранее не использовался в этой комнате, то скорее всего Вы увидите сообщение "Проверьте, соответствуют ли настройки рекомендациям провайдера" и "Keenetic не смог выйти в интернет". Настройки на изображении ниже
соответствуют нашим рекомендациям. Нажмите на кнопку "Выйти из мастера":
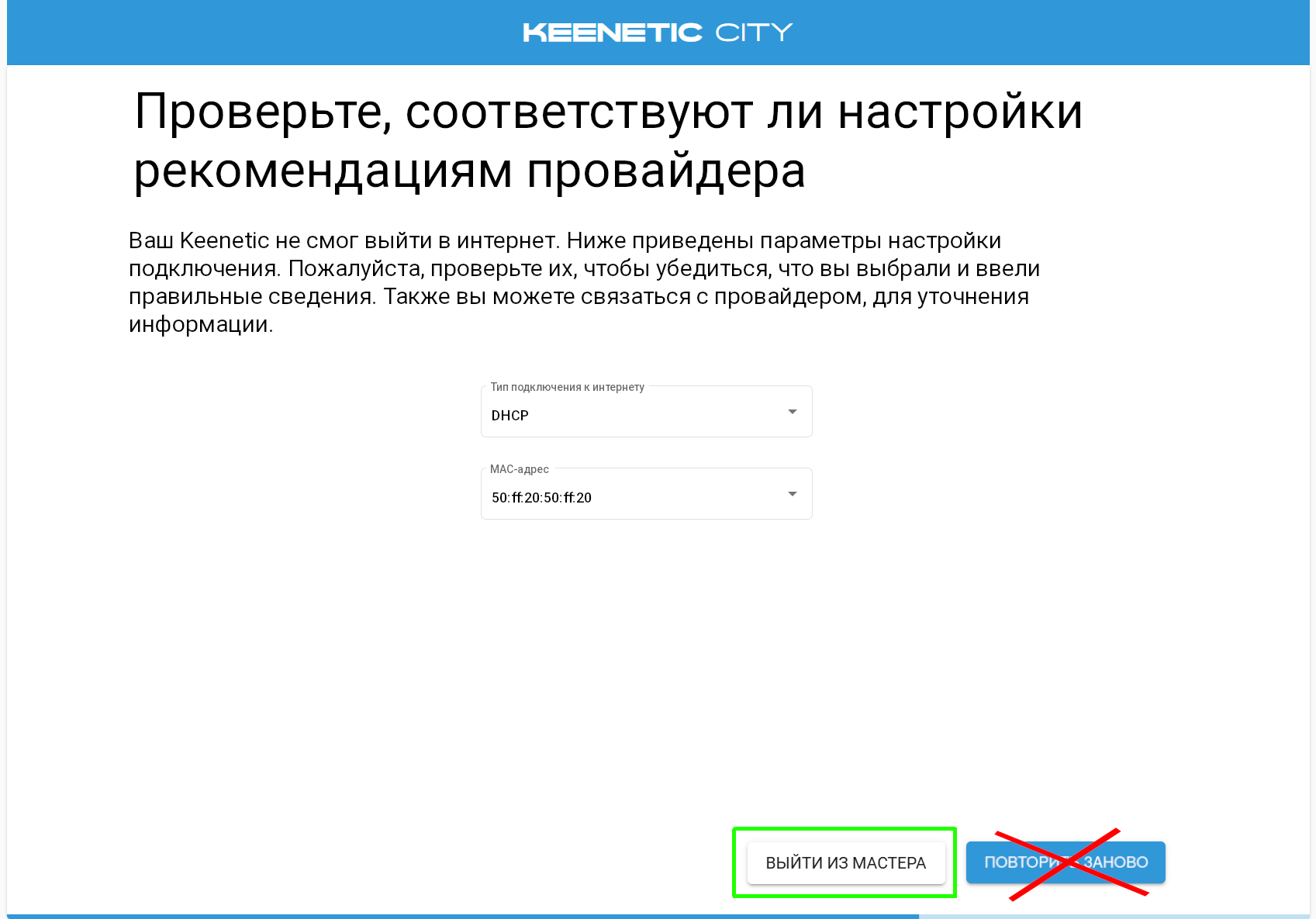
7. Вы попадёте в панель управления роутером. Попытайтесь открыть в новой вкладке страницу msu.umos.ru. Если это не удаётся, то отключите роутер от электричества не менее чем на 30 секунд и повторите попытку снова.
Благодарим пользователей, которые поделились с нами скриншотами из мастера настройки Keenetic.
Cudy
0. Подключите кабель Интернета к WAN-порту, обычно он выделен цветом и имеет соответствующее обозначение.
1. Откройте настройки роутера, обычно они по адресу
192.168.10.1.
2. Выберите режим работы Wireless router:
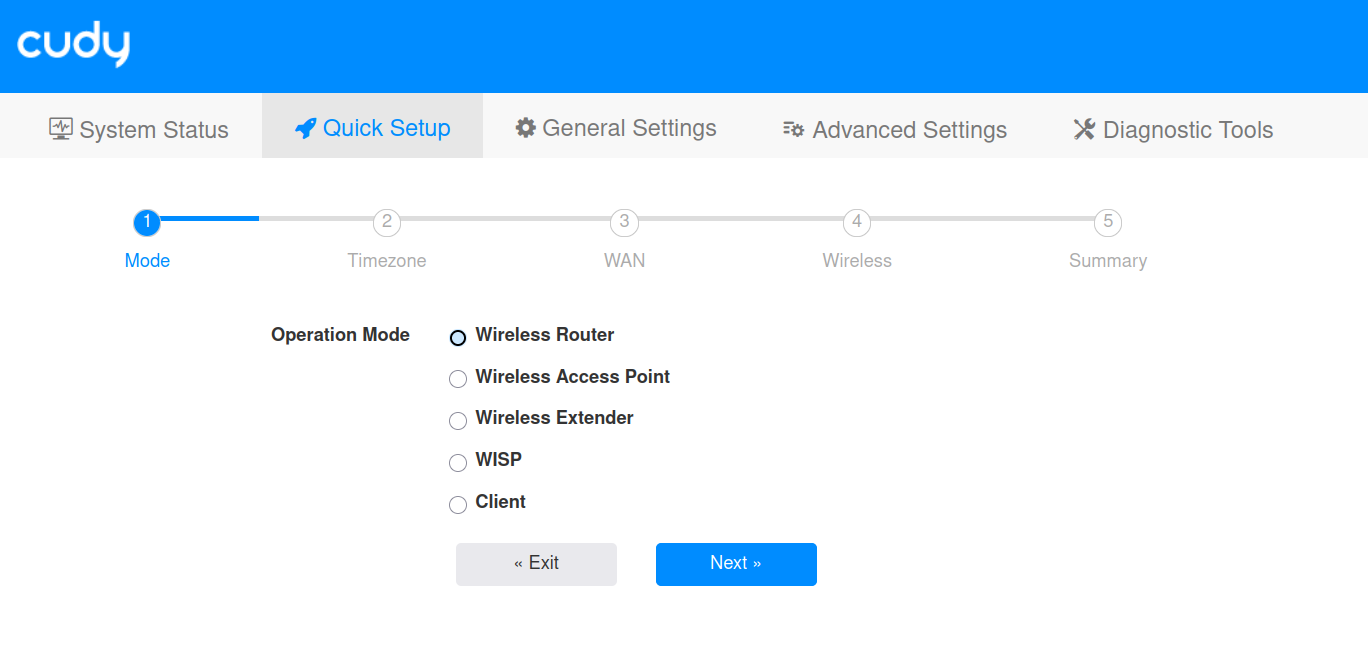
3. На странице WAN Mode выберите DHCP:
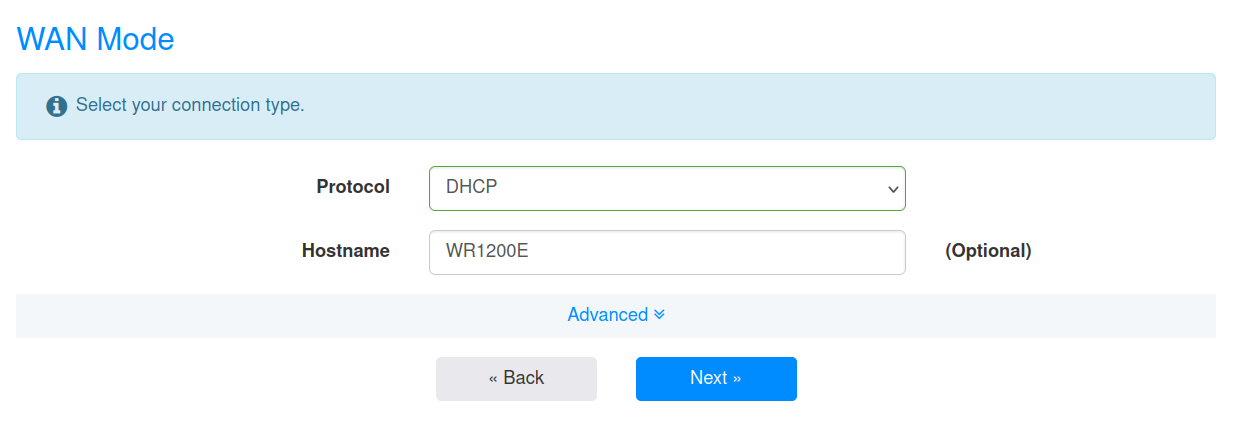
4. Настройте WiFi по своему желанию, задав название сети и пароль, и перезагрузите роутер.
ZyXel Keenetic
0. Подключите кабель Интернета к WAN-порту, обычно он выделен цветом и имеет подпись "Internet":
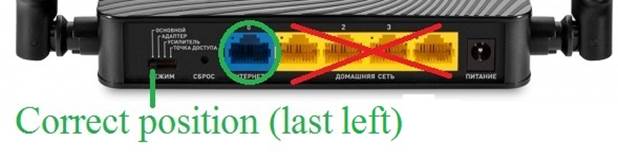
1. Откройте настройки роутера, обычно они по адресу
192.168.1.1 или
192.168.0.1. Если не уверены, то обычно данные для настройки указаны на обратной стороне роутера.
2. Выберите опции, как показано на рисунке:
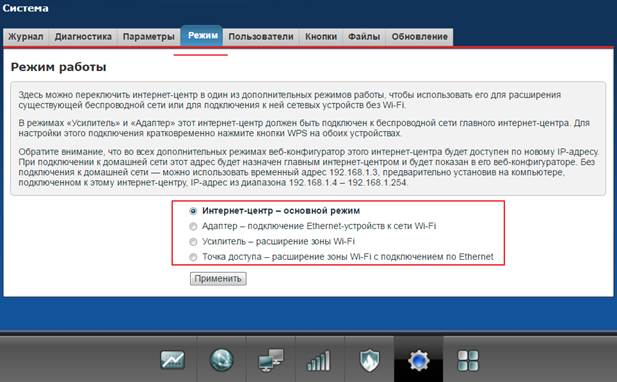
3. В разделе «Интернет. Подключение» выберите Автоматическую настройку параметров IP:
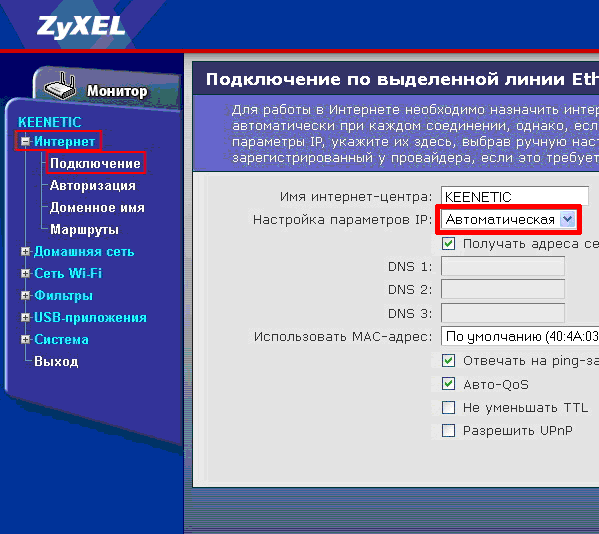
4. Настройте WiFi-сеть по своему желанию, задав название сети и пароль, и перезагрузите устройство.
ASUS
0. Подключите кабель Интернета к WAN-порту, обычно он выделен цветом и имеет соответствующее обозначение:
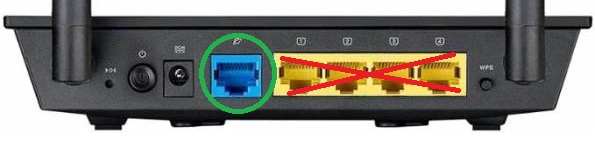
1. Откройте настройки роутера, обычно они по адресу
192.168.1.1 или
192.168.0.1. Если не уверены, то обычно данные для настройки указаны на обратной стороне роутера.
2. Выберите раздел «Режим работы» ("Operation mode") и выберите «Беспроводной роутер» ("Wireless router mode"):
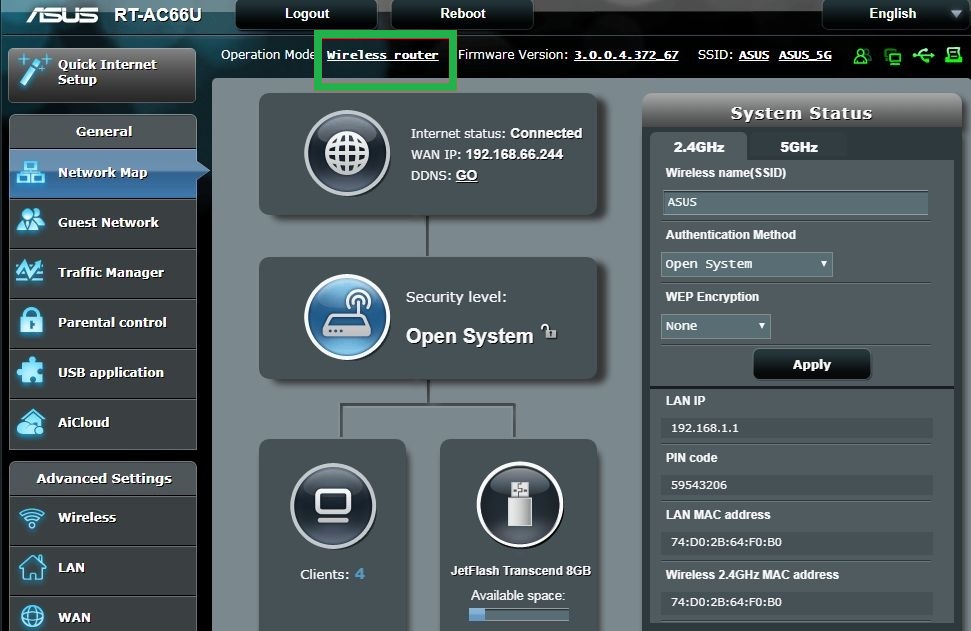
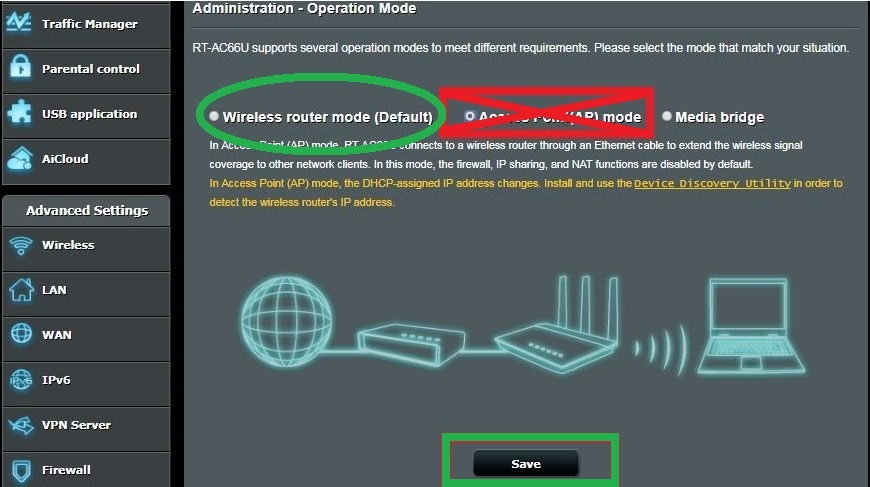
3. В разделе «Интернет. Подключение» выберите Тип WAN-подключения как Автоматический IP (в некоторых прошивках стоит по умолчанию PPPoE, это неправильно!):
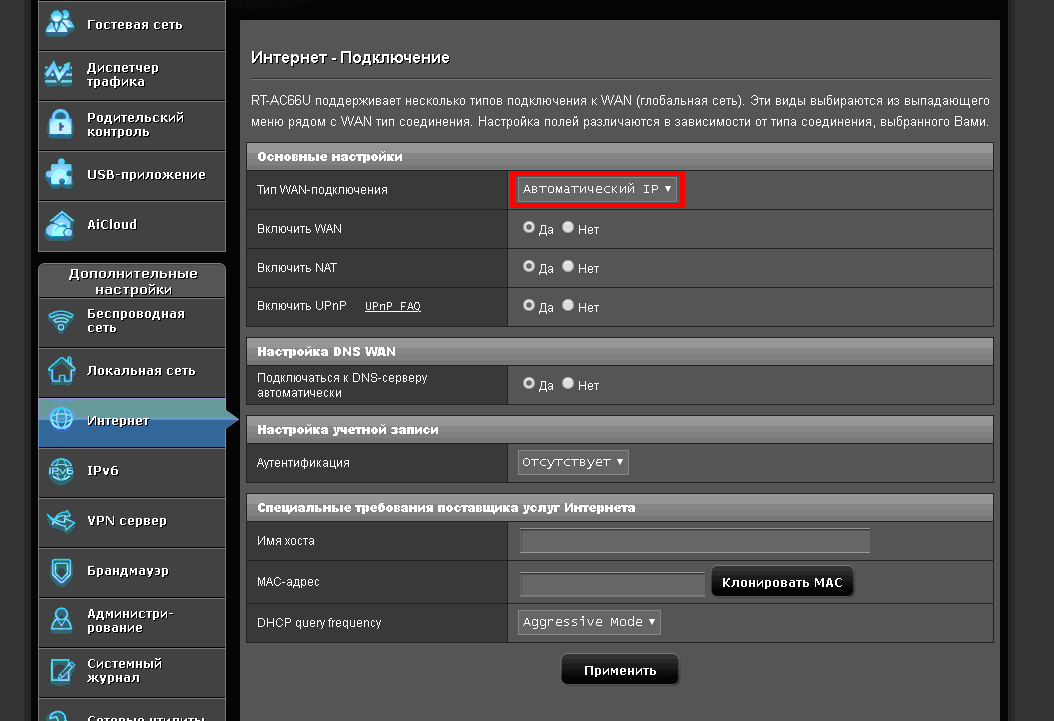
4. Настройте WiFi-сеть по своему желанию, задав название сети и пароль, и перезагрузите устройство.
Netis
0. Подключите кабель Интернета к WAN-порту, обычно он выделен цветом и имеет соответствующее обозначение:

1. Откройте настройки роутера, обычно они по адресу
192.168.1.1 или
192.168.0.1. Если не уверены, то обычно данные для настройки указаны на обратной стороне роутера.
2. В разделе «Интернет. Подключение» выберите Автоматическую настройку параметров IP («DHCP»):
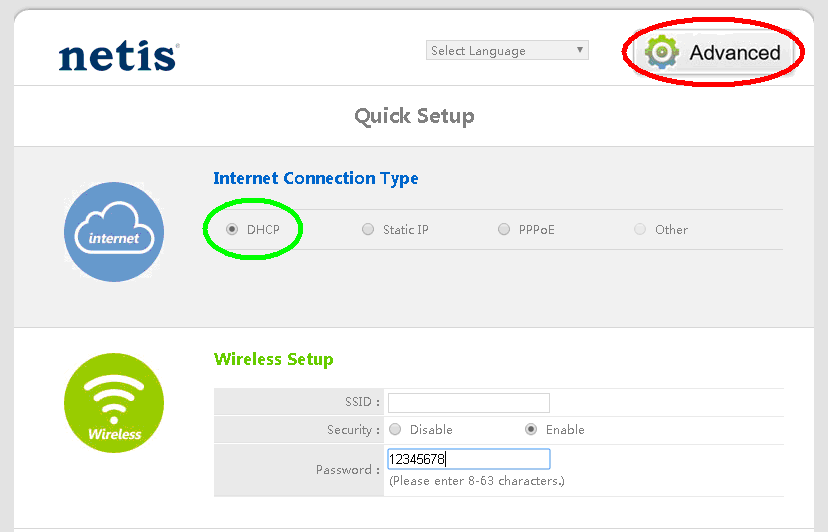
3. Выберите опцию роутера, как показано на рисунке:
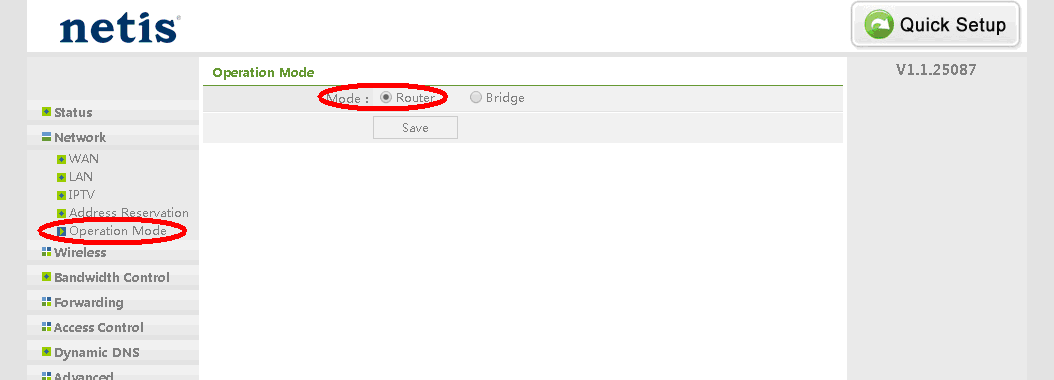
4. Настройте WiFi-сеть по своему желанию, задав название сети и пароль, и перезагрузите устройство.
Старая версия инструкции по настройке роутера
![]()

