Базовая настройка роутеров в сети
«ЮМОС-Центр»
Пункт 0 сброс и вход в настройки, выполняемый для всех моделей
Нажмите и удерживайте кнопку reset на задней панели роутера в течение 10-15 секунд пока не изменится характер индикации. Отпустите кнопку, через 1-2 минуты роутер перезагрузится с настройками по умолчанию. При этом имя сети и пароль будет такими, как указано на наклейке роутера. Подключитесь к этой сети.
Для того чтобы попасть в настройки роутера в браузере введите адрес 192.168.1.1 или 192.168.0.1 . Если ни один из адресов недоступен, нажмите Win+R, введите cmd, нажмите OK, в появившемся черном окне введите ipconfig, нажмите Enter. Найдите пункт "Основной шлюз", перейдите по указанному адресу.

TP-Link
Перед настройкой убедитесь, что к LAN-портам роутера не подключены другие кабели, а ваш ПК не подключен к сторонним сетям Wi-Fi или Bluetooth.
0. Сбросьте настройки и войдите в настройки роутера.
1. Выберите опции, как показано на рисунке:
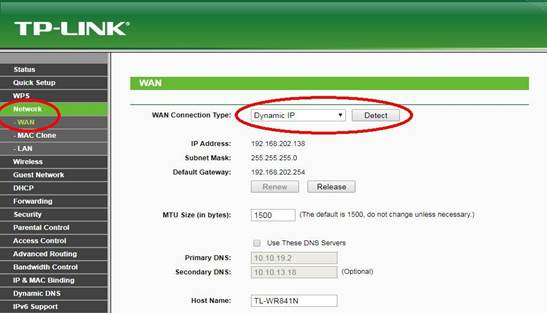
или
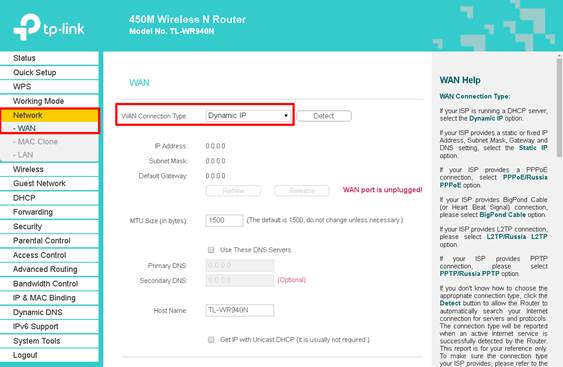
В ряде моделей есть дополнительные опции:
2. Убедитесь, что у Вас выбрано подключение WAN как основное.
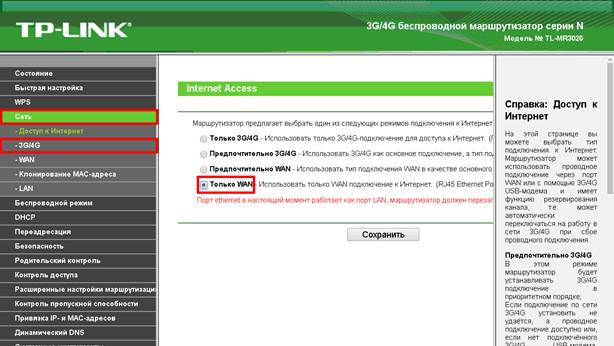
3. Используйте режим AP Router для подключения.
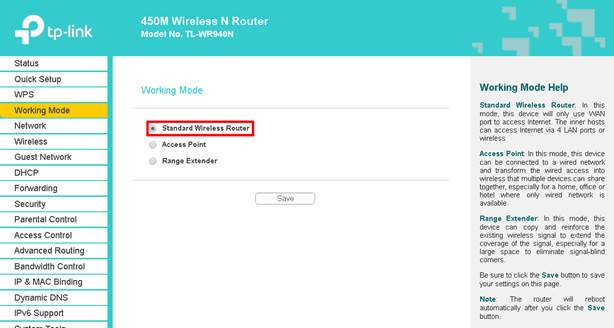
или
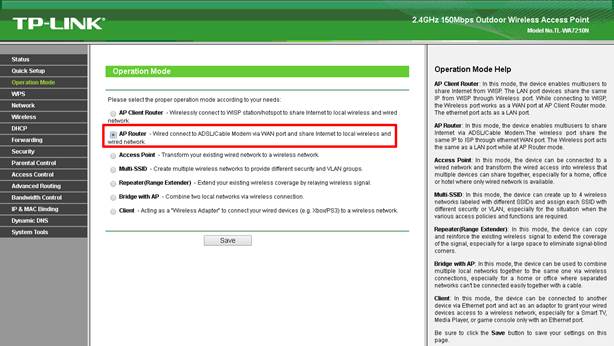
4. Произведите настройку WiFi-сети на вашем роутере.
5. Сохраните изменения и перезагрузите роутер (перед перезагрузкой отключите кабель от порта LAN).
6. Подключите разъем WAN (на рисунке синий) вашего роутера к сетевой розетке в вашей комнате посредством кабеля и подключитесь к вашей WiFi-сети.
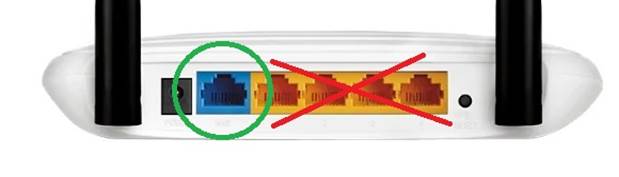
ZyXel Keenetic
Перед настройкой убедитесь, что к LAN-портам роутера не подключены другие кабели, а ваш ПК не подключен к сторонним сетям Wi-Fi или Bluetooth.
0. Сбросьте настройки и войдите в настройки роутера.
1. Выберите опции, как показано на рисунке:
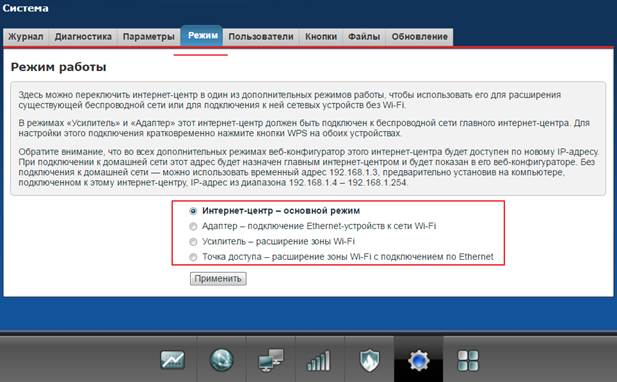 В том
случае, если вы используете ZyXel Keenetic
III или Keenetic Air,
просто переведите переключатель в положение "Адаптер
основной" и затем перезагрузите роутер.
В том
случае, если вы используете ZyXel Keenetic
III или Keenetic Air,
просто переведите переключатель в положение "Адаптер
основной" и затем перезагрузите роутер.
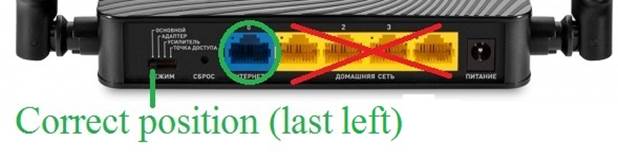
2. В разделе «Интернет. Подключение» выберите Автоматическую настройку параметров IP.
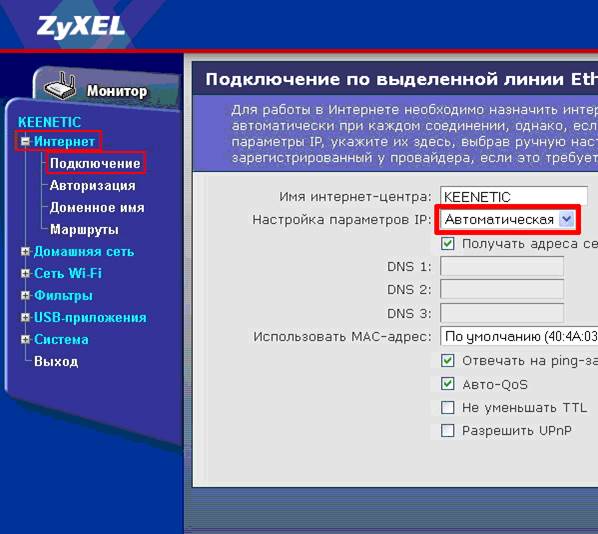
3. Произведите настройку WiFi-сети на вашем роутере.
4. Сохраните изменения и перезагрузите роутер (перед перезагрузкой отключите кабель от порта LAN).
5. Подключите разъем WAN (на рисунке синий) вашего роутера к сетевой розетке в вашей комнате посредством кабеля и подключитесь к вашей WiFi-сети.
Asus
Перед настройкой убедитесь, что к порту роутера не подключены никакие кабели, а ваш ПК не подключен к сторонним сетям Wi-Fi или Bluetooth.
0. Сбросьте настройки и войдите в настройки роутера.
1. Выберите раздел «Режим работы» ("Operation mode")
Выберите режим работы «Беспроводной роутер» ("Wireless router mode")
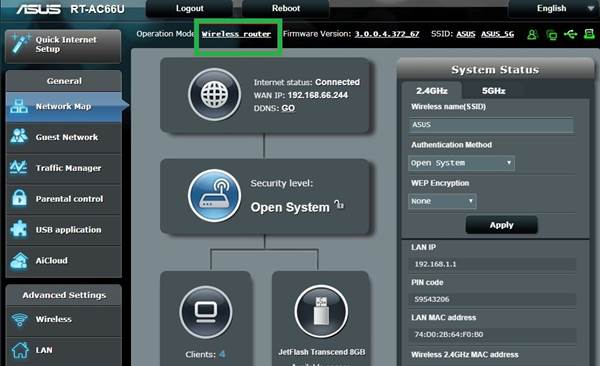
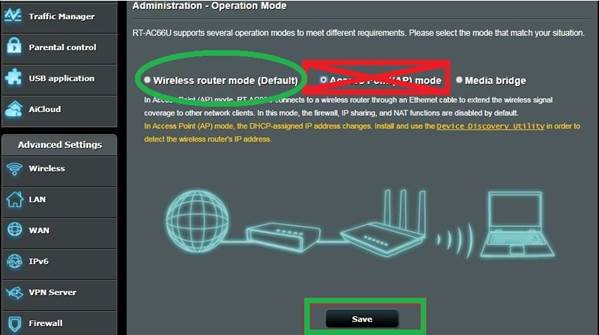
2. Проверьте, чтобы тип Вашего подключения был автоматическим (в некоторых прошивках стоит по умолчанию PPPoE!).
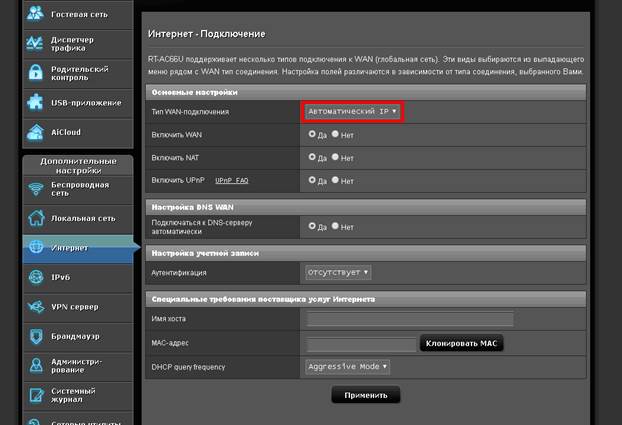
3. Произведите настройку WiFi-сети на вашем роутере.
4. Сохраните изменения и перезагрузите роутер (перед перезагрузкой отключите кабель от порта LAN).
5. Подключите разъем WAN (на рисунке синий) вашего роутера к сетевой розетке в вашей комнате посредством кабеля и подключитесь к вашей WiFi-сети.
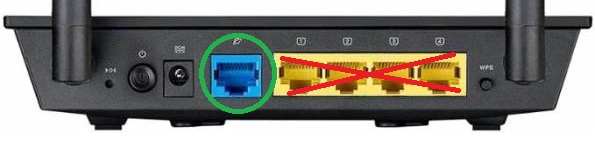
D-Link
Перед настройкой убедитесь, что к порту роутера не подключены никакие кабели, а ваш ПК не подключен к сторонним сетям Wi-Fi или Bluetooth.
0. Сбросьте настройки и войдите в настройки роутера.
1. Выберите раздел «Advanced settings»
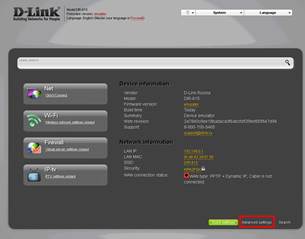
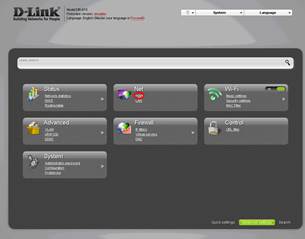
2. В настройках WAN выберите или создайте запись с динамическим типом подключения. Сохраните.
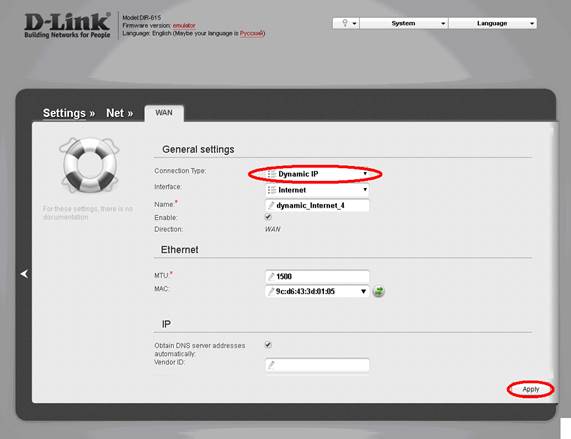
3. При необходимости в настройках Wi-fi выберите режим работы роутера (в данном случае проводной или беспроводной). После этого сохраните «Save and Reboot»
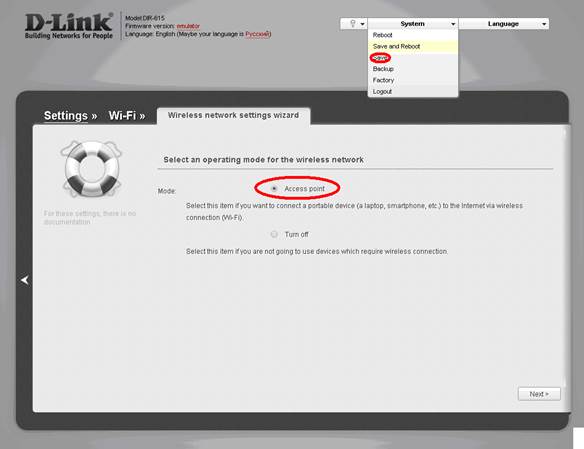
4. Произведите настройку WiFi-сети на вашем роутере.
5. Сохраните изменения (обязательно с использование верхнего меню). Перезагрузите роутер (перед перезагрузкой отключите кабель от порта LAN).
6. Подключите разъем WAN (синий) вашего роутера к сетевой розетке в вашей комнате и подключитесь к вашей WiFi-сети.
Существуют другие типы веб-интерфейсов (Air и Orange), в первом из которых настройка визуально проще.
В них сохраняются основные пункты настройки, главным из которых выбор правильного типа подключения.
0. Сбросьте настройки и войдите в настройки роутера.
1. В настройках WAN выберите или создайте запись с динамическим типом подключения. Сохраните.
2. При необходимости в настройках Wi-fi выберите режим работы роутера. Если такая функция в явном виде отсутствует, выберите в разделе «Status» раздел «Clients» и убедитесь, что они получают IP-адреса вида 192.168.0.x
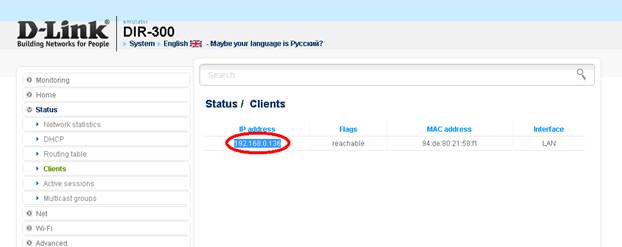
3. Произведите настройку WiFi-сети на вашем роутере.
4. Сохраните изменения и перезагрузите роутер (перед перезагрузкой отключите кабель от порта LAN).
5. Подключите разъем WAN (может быть разного цвета) вашего роутера к сетевой розетке в вашей комнате посредством кабеля и подключитесь к вашей WiFi-сети.

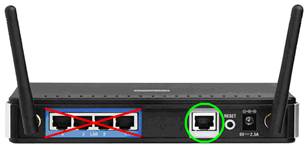
TRENDNet
Перед настройкой убедитесь, что к LAN-портам роутера не подключены другие кабели, а ваш ПК не подключен к сторонним сетям Wi-Fi или Bluetooth.
0. Сбросьте настройки и войдите в настройки роутера.
1. Выберите опцию роутера, как показано на рисунке:
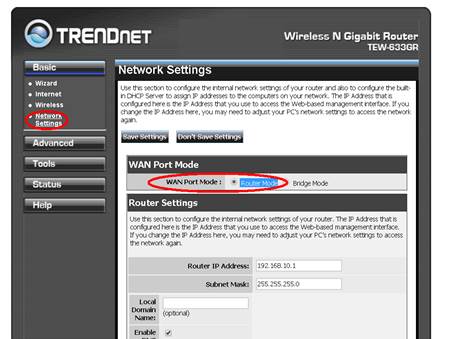
2. В разделе «Интернет. Подключение» выберите Автоматическую настройку параметров IP («DHCP»).
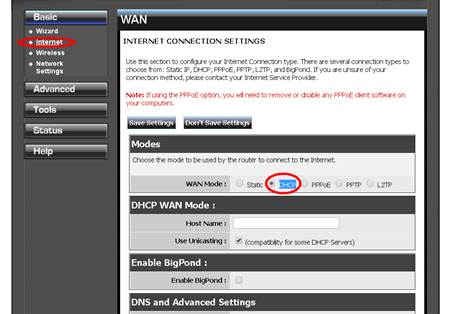
3. Произведите настройку WiFi-сети на вашем роутере.
4. Сохраните изменения и перезагрузите роутер (перед перезагрузкой отключите кабель от порта LAN).
5. Подключите разъем WAN вашего роутера к сетевой розетке в вашей комнате посредством кабеля и подключитесь к вашей WiFi-сети.

TOTOLink
Перед настройкой убедитесь, что к LAN-портам роутера не подключены другие кабели, а ваш ПК не подключен к сторонним сетям Wi-Fi или Bluetooth.
0. Сбросьте настройки и войдите в настройки роутера.
1. В разделе «Интернет. Подключение» выберите Автоматическую настройку параметров IP («DHCP»).
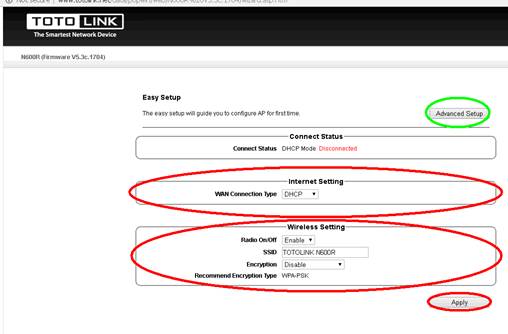
2. Выберите опцию роутера, как показано на рисунке:
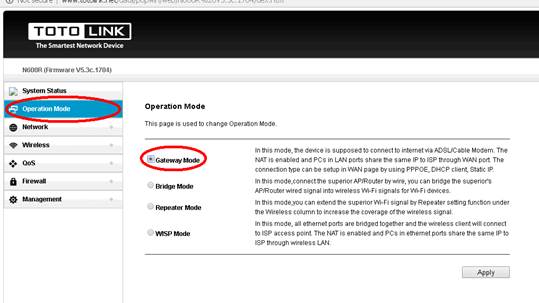
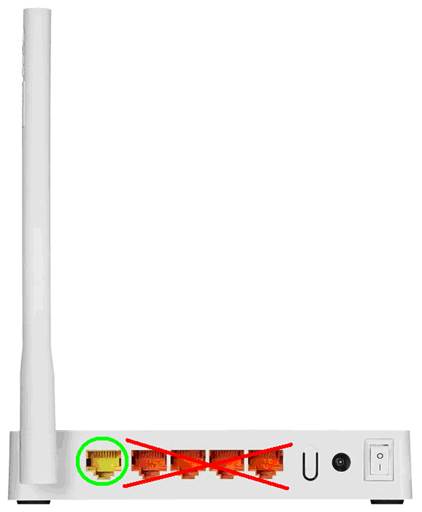
3. Произведите настройку WiFi-сети на вашем роутере.
4. Сохраните изменения и перезагрузите роутер (перед перезагрузкой отключите кабель от порта LAN).
5. Подключите разъем WAN (на рисунке желтого цвета) вашего роутера к сетевой розетке в вашей комнате посредством кабеля и подключитесь к вашей WiFi-сети.
Netis
Перед настройкой убедитесь, что к LAN-портам роутера не подключены другие кабели, а ваш ПК не подключен к сторонним сетям Wi-Fi или Bluetooth.
0. Сбросьте настройки и войдите в настройки роутера.
1. В разделе «Интернет. Подключение» выберите Автоматическую настройку параметров IP («DHCP»).

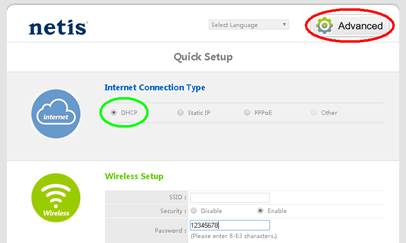
2. Выберите опцию роутера, как показано на рисунке:
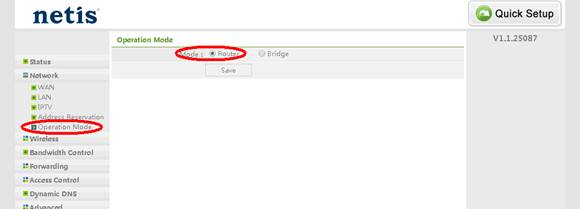
3. Произведите настройку WiFi-сети на вашем роутере.
4. Сохраните изменения и перезагрузите роутер (перед перезагрузкой отключите кабель от порта LAN).
5. Подключите разъем WAN (на рисунке желтого цвета) вашего роутера к сетевой розетке в вашей комнате посредством кабеля и подключитесь к вашей WiFi-сети.
Корректные сетевые настройки
0. Перед настройкой убедитесь, что к ПК не подключены сторонние сетевые кабели, а ваш ПК не подключен к сторонним сетям Wi-Fi или Bluetooth.
1. Зайдите в меню Пуск > Панель управления > Центр управления сетями и общим доступом и найдите в настройках вашего ПК тот проводной или беспроводной интерфейс (сетевое подключение), которым Вы подключены к сети (или роутеру, если Вы настраиваете роутер).
2. В сетевых настройках соответствующего подключения вашего ПК установите автоматическое получение сетевых настроек (DHCP). В качестве примера приводим настройку на Windows 7.
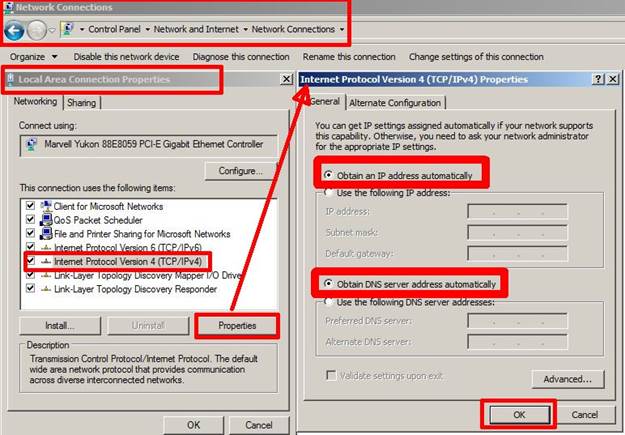
Некоторые замечания
Существуют и другие роутеры с соответственно другими, но по сути близкими интерфейсами. К распространенным производителям стоит отнести Tenda, Upvel, Huawei, NetGEAR, Belkin, а также роутеры от мобильных провайдеров. Также встречаются прошивки Open-WRT и DD-WRT.
К сожалению, не все устройства смогут быть полностью функциональными в сети. Ниже представлены некоторые модели точек доступа и ADSL-модемов, которым потребуется дополнительная настройка или перепрошивка для того, чтобы они смогли работать корректно в режиме роутера.







Также на сайтах производителей можно найти большое количество
ознакомительных и тренировочных эмуляторов, позволяющих сравнить и выбрать
нужные параметры настроек.
ASUS
RT-AC5300, RT-AC66U, RT-N56U, RT-N16, RT-N12, RT-N10E
Belkin
Multiple Models
Cisco (Small Business)
Multiple Models
D-Link
DIR-890L, DIR-880L, DIR-866L, DIR-825, DIR 818LW, DIR 817LW,
DIR-815, DIR 685, DIR 665, DIR 660, DIR 657, DIR-655,
DIR 635, DIR 628, DIR-625, DIR-615, DIR-605L, DIR-600
DrayTek
Multiple Models
Linksys
Multiple Models
Mikrotik
Web Config
Netgear
Newer Genie interface based router emulators
don't seem to be available.
Multiple Models
Peplink
Balance Series (username - admin/password - admin)
TP-Link
Multiple Models
TRENDnet
Multiple Models
B & G D-Link, Linksys, Netgear
Multiple Models
Ubiquiti UniFi
https://demo.ubnt.com/manage/site/default/dashboard
NetComm
https://support.netcommwireless.com/emulators
SonicWall
https://livedemo.sonicwall.com/
Custom Firmware UI
DD-WRT
Gargoyle
OpenWRT Luci